How to Take Scrolling Screenshots on Mac
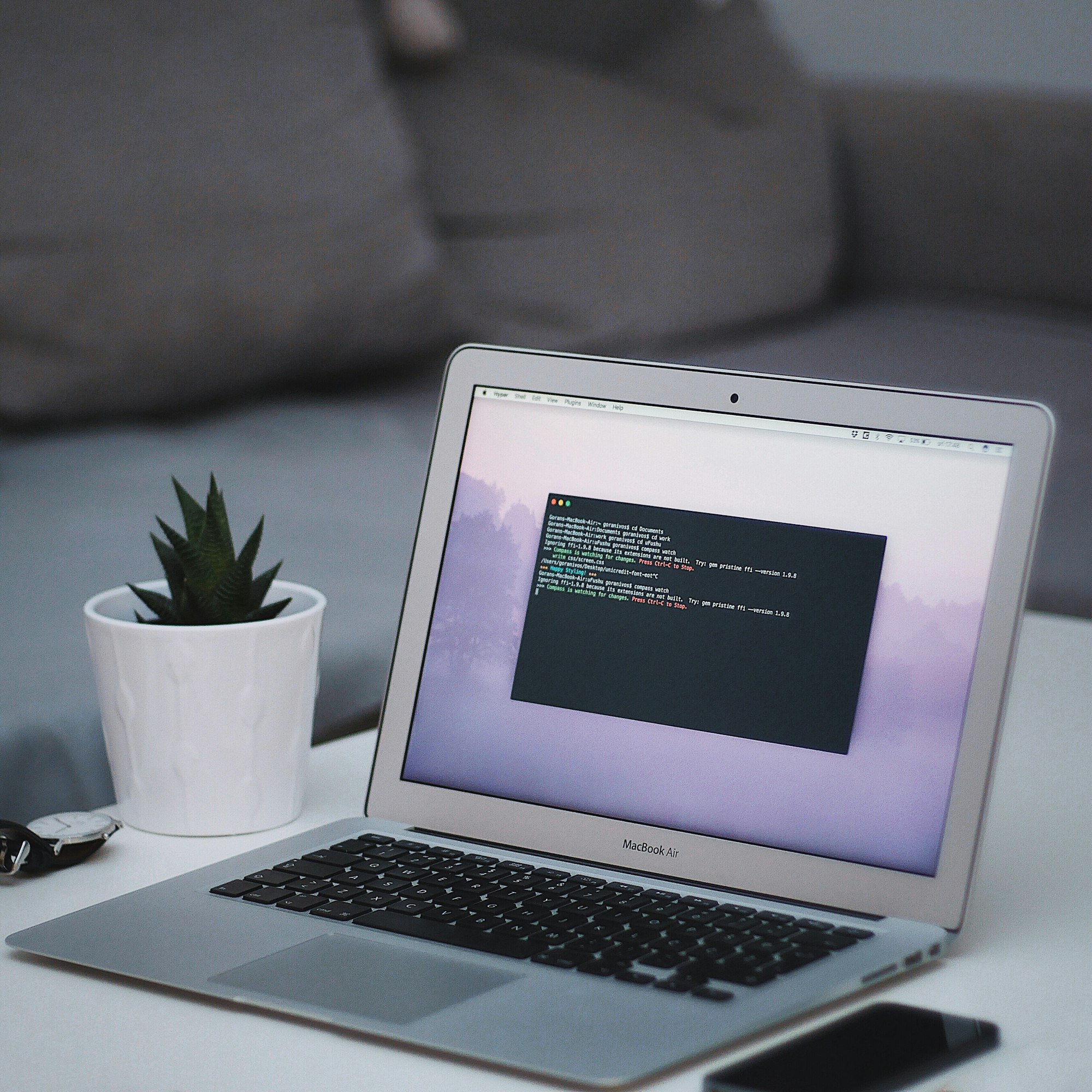
A few days back, I needed to send a screenshot of my chats to someone. But since the chat was long, I was forced to take multiple screenshots. This is something I detest, as I don't want people to get confused. It has happened to me several times. When people share multiple screenshots of their chats, it's hard to figure out the right order of the screenshots. All this meant was that I was looking for a tool that lets me take a scrolling screenshot on macOS. After trying several third-party apps, I think I have discovered the right one. So, here is how you can take a scrolling screenshot on Mac.
Take Scrolling Screenshot on macOS
When it comes to taking scrolling screenshots, there are two main uses. Sometimes, you just require to take a quick screenshot of an article or a webpage as the print function of the browser messes up the formatting and design.
The second use-case, which I found myself in, was to take screenshots inside an app. I needed to do it for the Messages app on macOS. And the browser screenshot tools generally don't work with other apps. So, that's why I have divided this article into two sections. You can click on the table of content below to switch to the part you want to read. Table of Content
Capture Screenshot of an Entire Webpage on Mac
Several apps let you capture screenshots of entire webpages on Mac. You can use a third-party tool that will work on any browser, or you can use browser-specific tools. In this article, I will show you a native way to capture a screenshot on the Safari browser (get our list of best Safari Extensions), and then mention a third-party tool that will work anywhere.
Capture Screenshot of an Entire Webpage on Safari
1. Launch Safari and go to Safari Preferences → Advanced and enable the toggle next to “Show Develop menu in menu bar”.
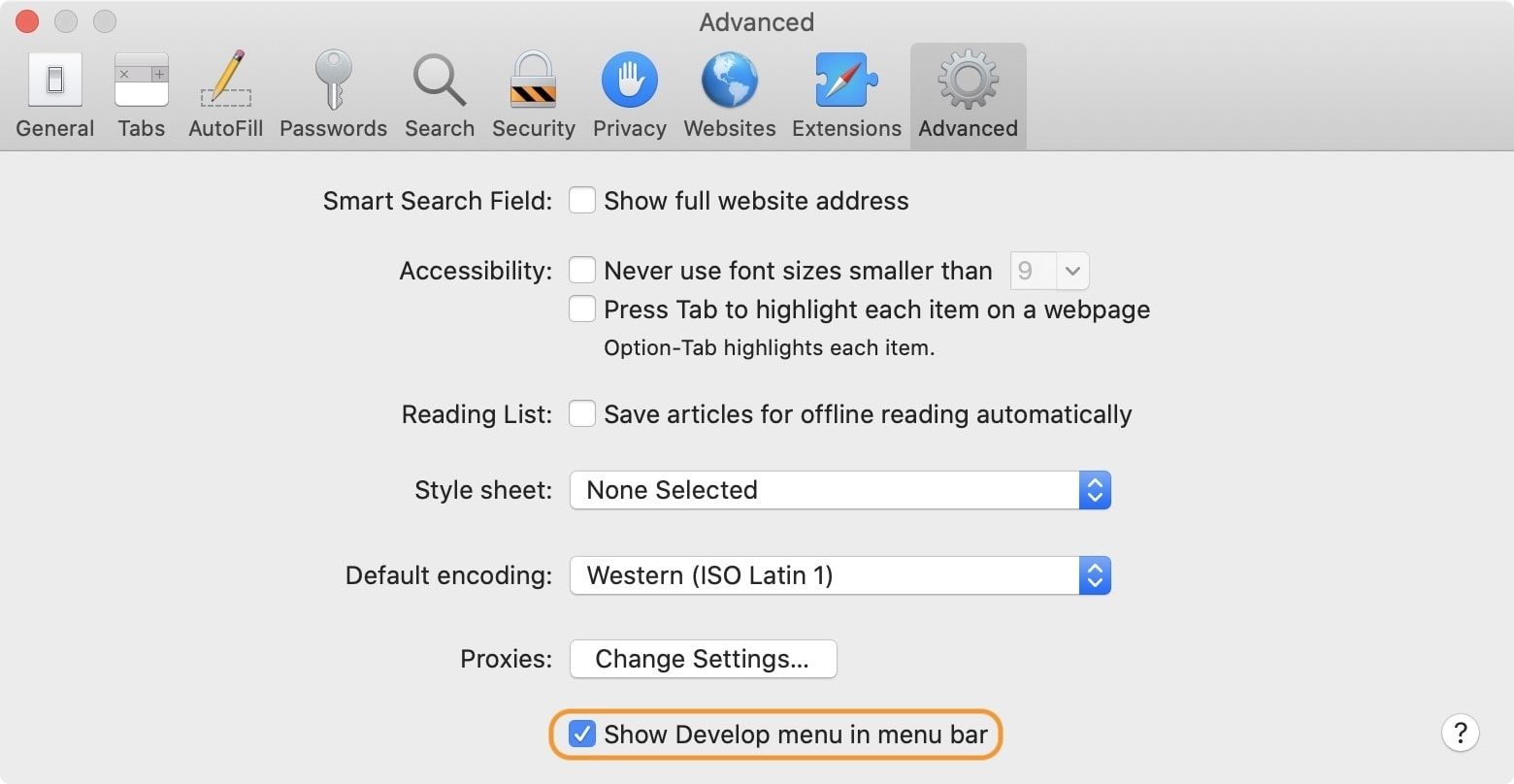
2. Now, open the webpage you want to capture, and in the menu bar, go to Develop → Show Web Inspector (or use the keyboard shortcut (⌘⌥I).
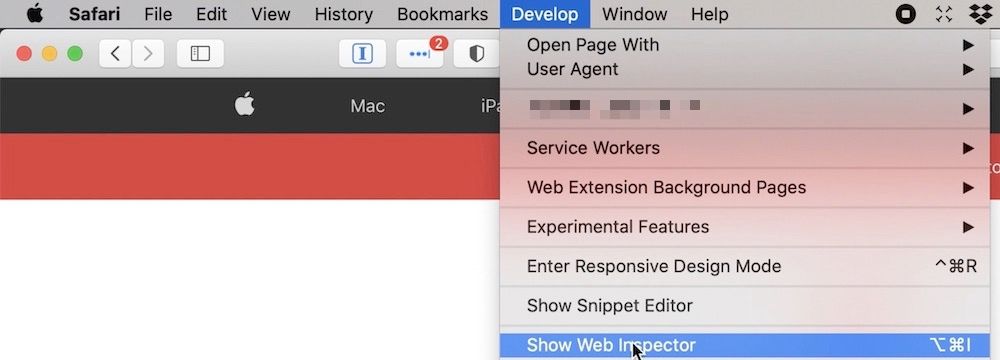
3. Here, right-click (control+clic) on the HTML tag marked in the picture below and click on the “Capture Screenshot” option.

4. Wait for a few seconds as depending on the length and content of the webpage, it might take a little time. You will see an option to save the screenshot. Click on “Save” to save it.

You have now taken the screenshot of an entire webpage without using any third-party tool. But what if you don't use Safari. Well, in that case, our next tool is just for you.
Capture Screenshot of Webpage Using a Third-Party Tool
I tested several apps for this and found two apps that worked well for me. If you are looking for a free app that can let you capture webpages, look no further than BrowseShot. It's an excellent tool that allows you to capture websites no matter which browser you are using.
To capture a screenshot using BrowseShot, launch the app and enter the URL of the website you want to capture. Now, hit enter.
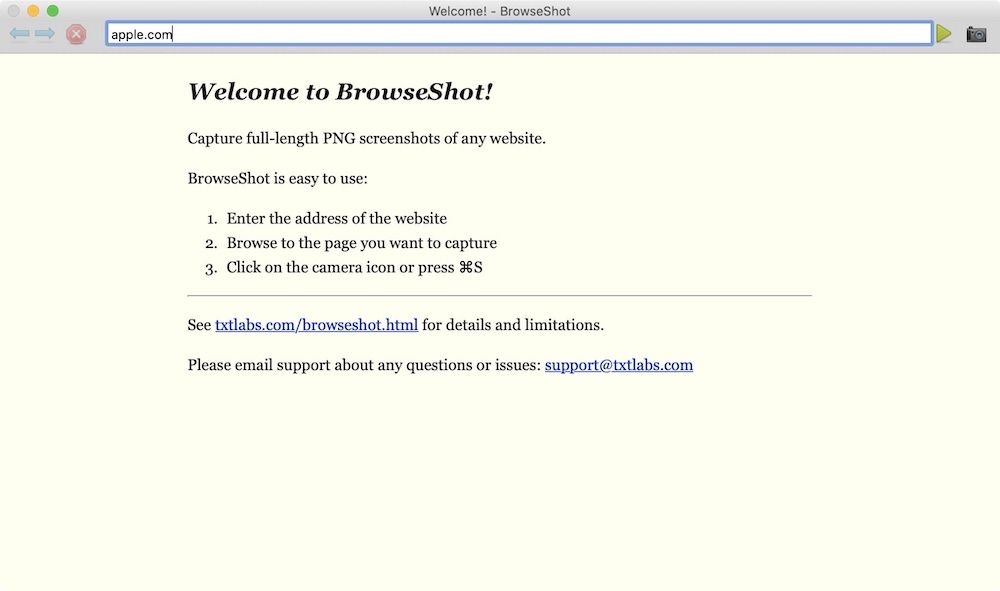
Once the website is loaded, use the keyboard shortcut ⌘S or click on the camera icon to save the screenshot.
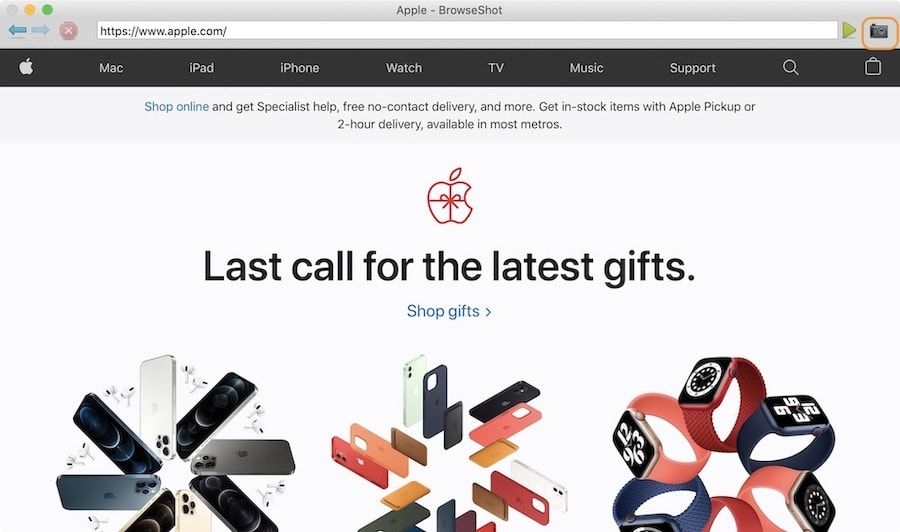
It will open the Save dialogue. Click on the Save button to save the screenshot.
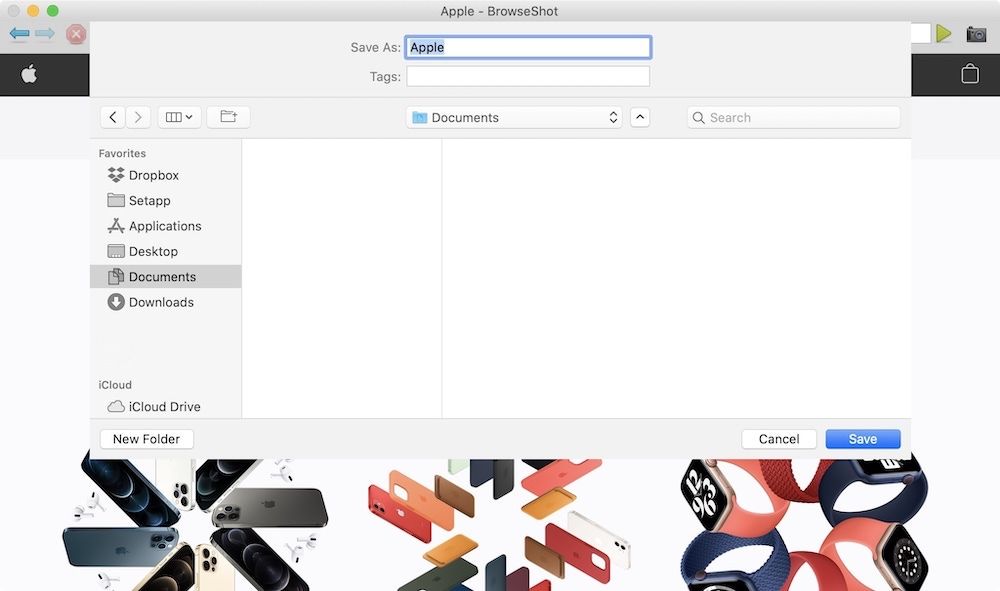
The second app that I found is “Capto”. In all the ways, Capto is a superior app because it's not only a screenshot tool but a fully-featured screen recorder app that lets you both record your screen and edit it. In a way, Capto is overkill for taking a screenshot. But I loved this app so much that I had to share it with you guys.
Using Capto is very easy. Launch the app, and click on the “Web” icon at the top.
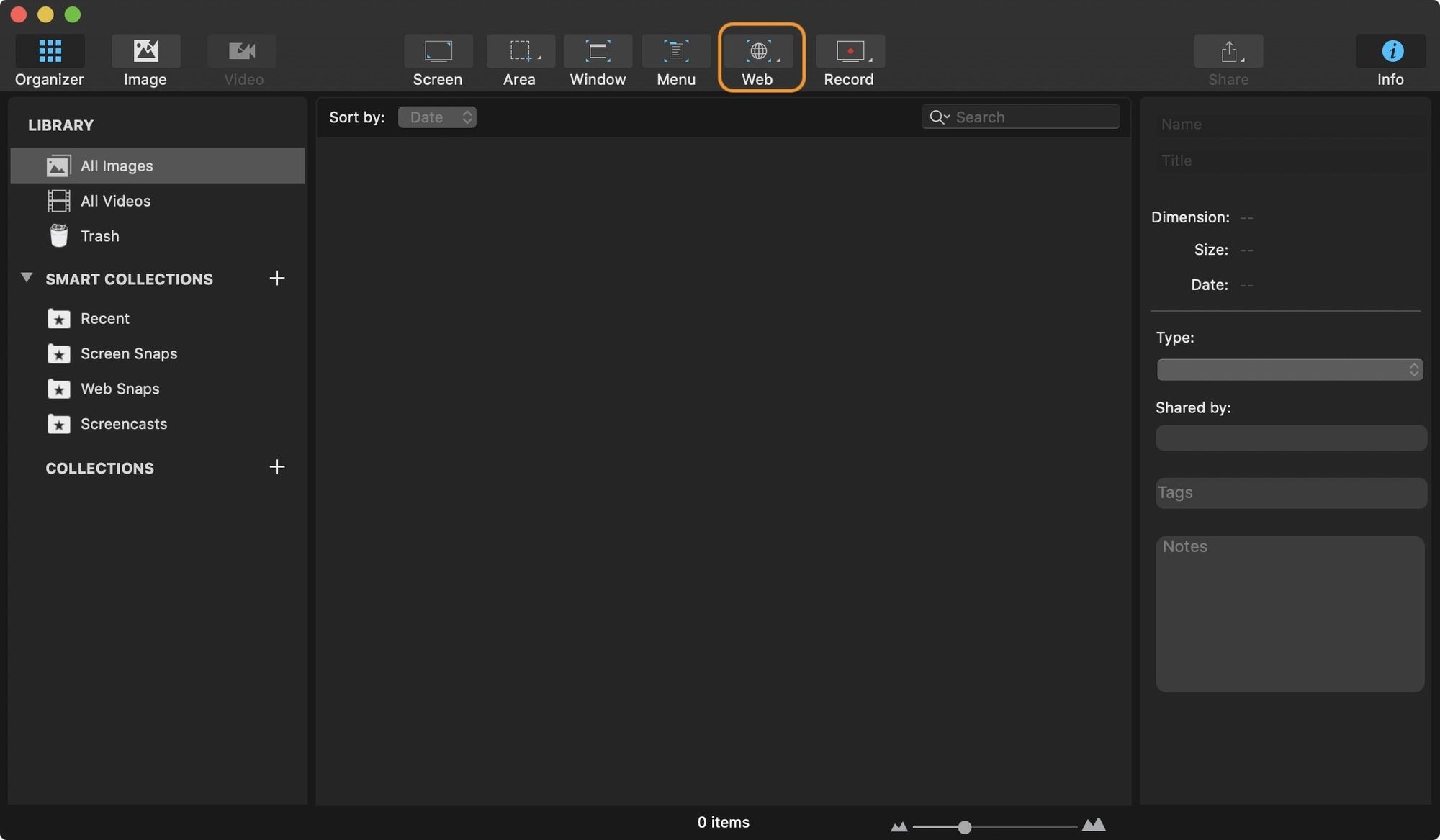
Here, you will get three options. If the link is already open in a browser, you can select the last two options. I will use the first option which will let me enter the URL in the app itself.
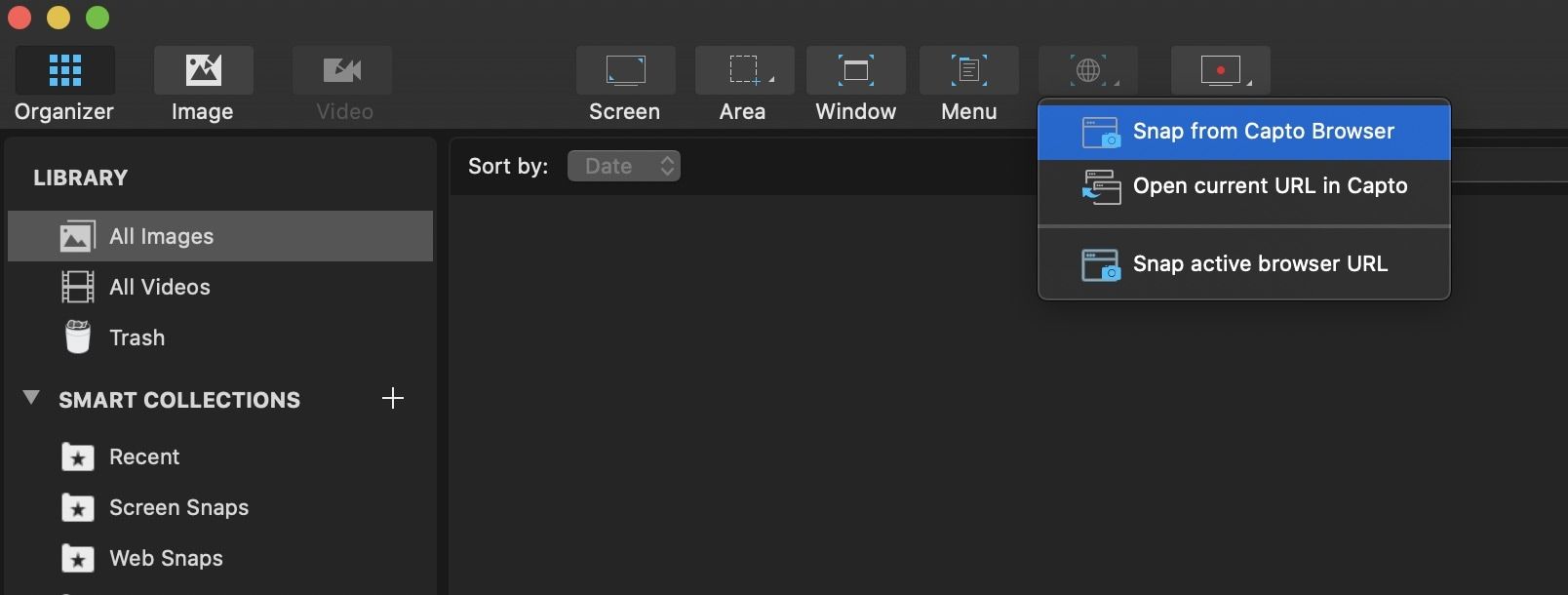
After you have opened the URL in the browser, you can use the Camera icon to capture a screenshot of the entire app.
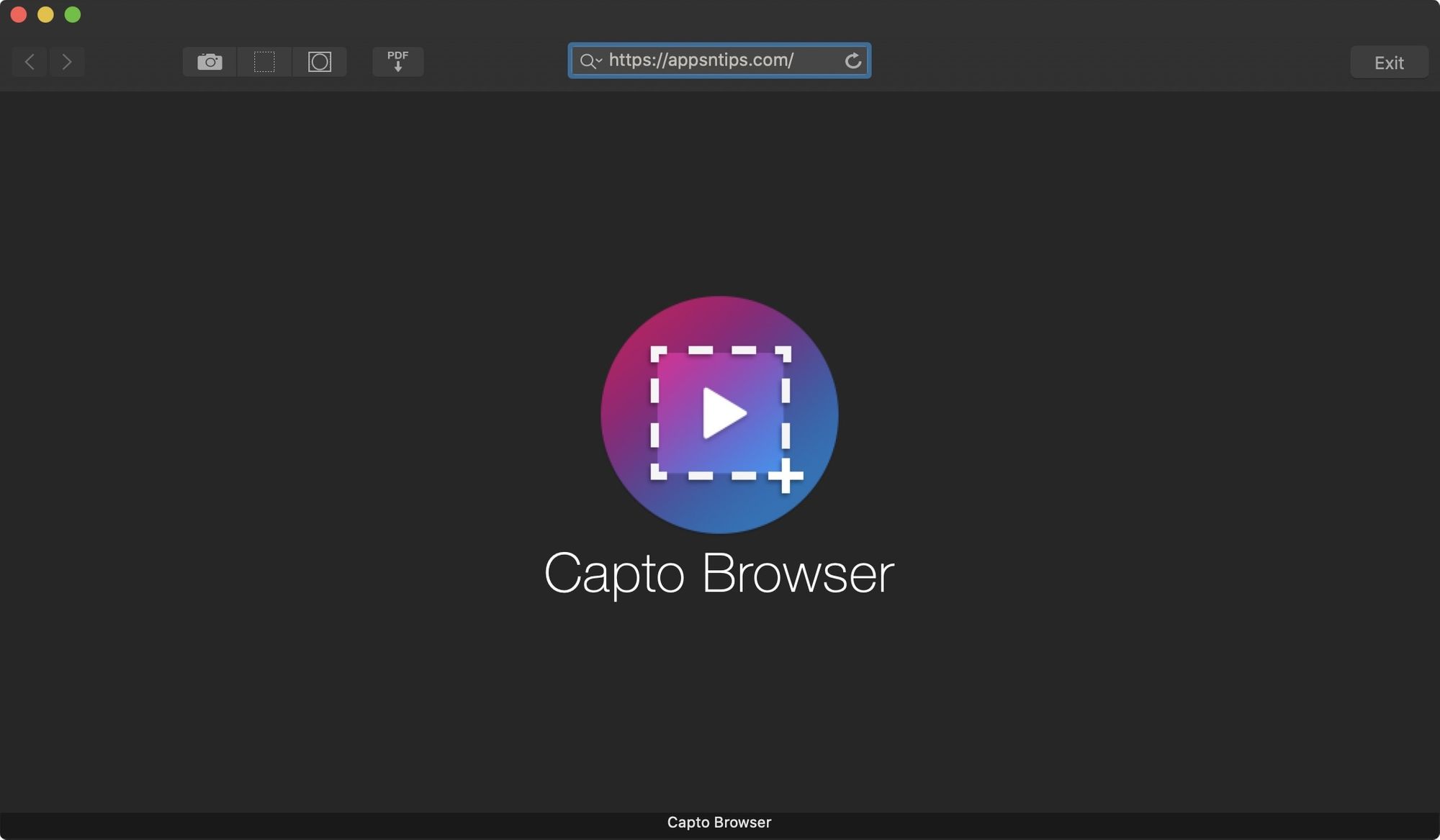
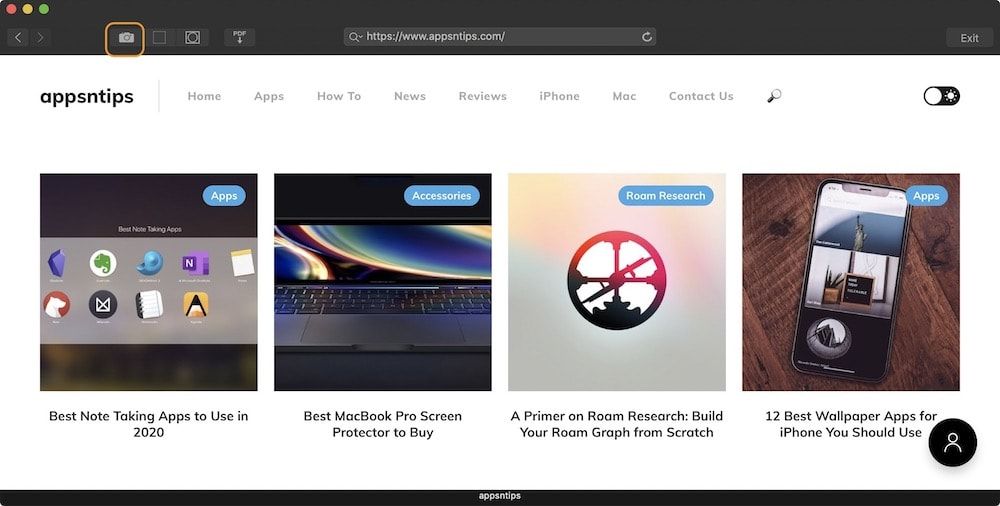
If you don't want to capture the entire webpage, click on the icon next to the Camera icon, and it will let you select a part of the webpage. You can scroll and select as much as you want.
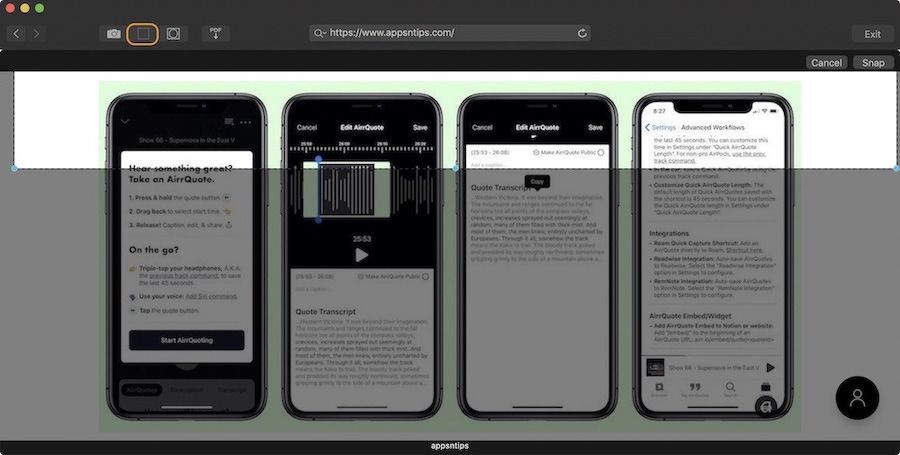
Capture Scrolling Screenshot in An App on Mac
While the above methods work on web browsers, they don't work inside an app. So, if you want to capture a screenshot of your conversation in an app like Messages, you will need a different solution. And after testing many apps, I think the app that works with all the apps without a hiccup is CleanShot X.
CleanShot X is a one-stop solution for all your screen-capturing needs. Apart from letting you capture screenshots, the tool also allows you to annotate them, upload them to a cloud and share the link, record screen, create GIFs, and more. But, in this tutorial, we are going to focus on taking scrolling screenshots.
To take a scrolling screenshot, click on the app's Menu Bar icon and select Scrolling Capture.
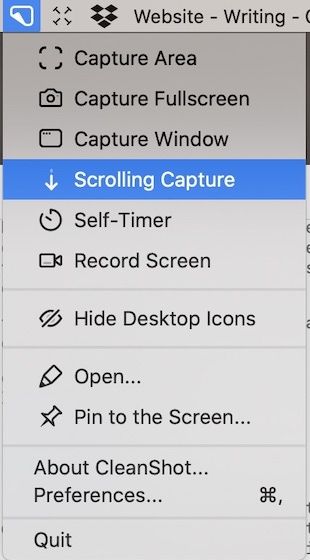
Now, make a selection and start scrolling slowly to capture the screenshot.
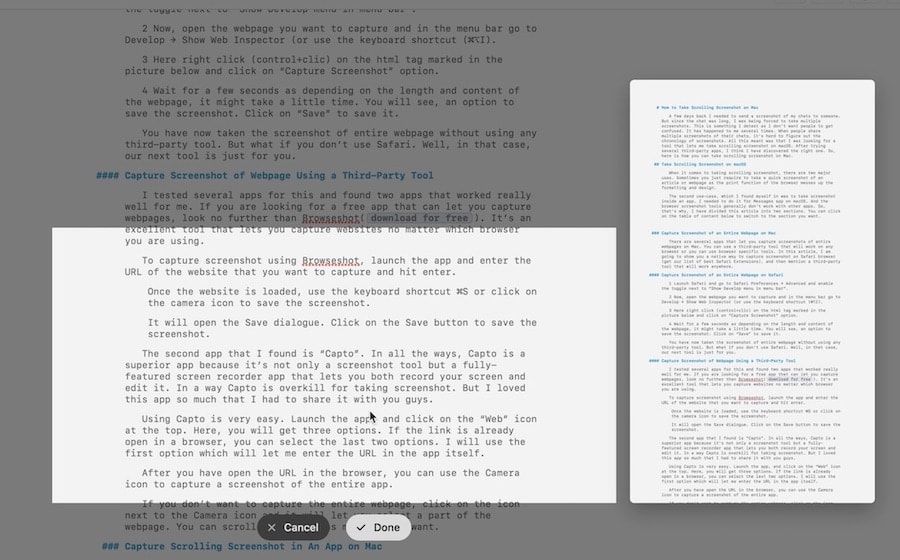
No other app makes it easier to capture scrolling screenshots on Mac than CleanShot X. Yes, it's a bit costly at $29, but it's worth every penny. Also, if you are a SetApp user, you can use it for free.
Capture Full Page Screenshots on Mac
So that is how you can capture scrolling screenshots or an entire webpage, or a long chat on your Mac without taking multiple screenshots. I have included a native method for Safari, a free app that works with any browser, and a few paid apps that let you capture a screenshot on any app.
If you know an app that is free and works on all the apps (not only browsers), do comment its name below, and I will check it out and include it in the article.
