How to Speed Up An Old Slow Mac
All about how to fix a slow MacBook, iMac, Mac Mini, Macbook Pro. Ways to speed up a slow MacOs system. 9 ways to speed up your Mac
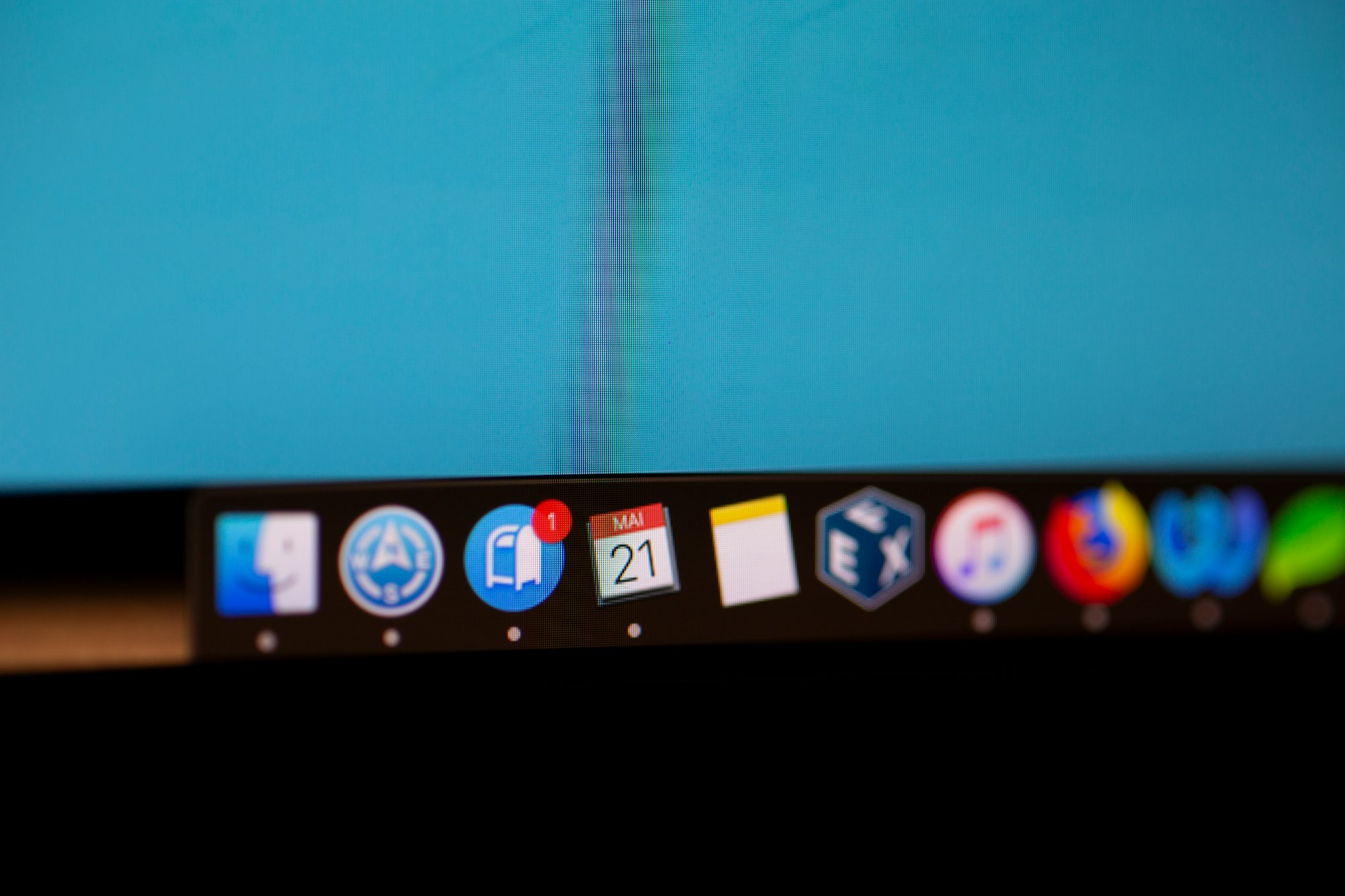
People usually buy a Mac product for their durability, long lasting life and their speed. And it's true that Macs are long lasting and way better than other computer manufacturers. Over time though, the Mac may start to slow down - booting up takes really long, the general experience starts lagging and there may even be over heating of the machine at times.
We've faced these problems over the many years of using Apple Macs and we are going to mention everything we've experienced on our own Mac machines.
Macs can slows down for a variety of reasons, but most of these are under your control. The good news is that it’s not so hard to speed up your Mac again and you can do it yourself in a few minutes by following the steps below. If you feel this article is helpful then please share it on your social media, to help others with their slow Macs.
Sometimes your Mac may slow down because of third-party software and applications you've installed. These programs may be consuming a lot of your memory, cpu cores and other system resources.
To get an idea of applications that may be using a lot of your Mac's resources, You can use the Activity Monitor utility that comes installed on every Mac.
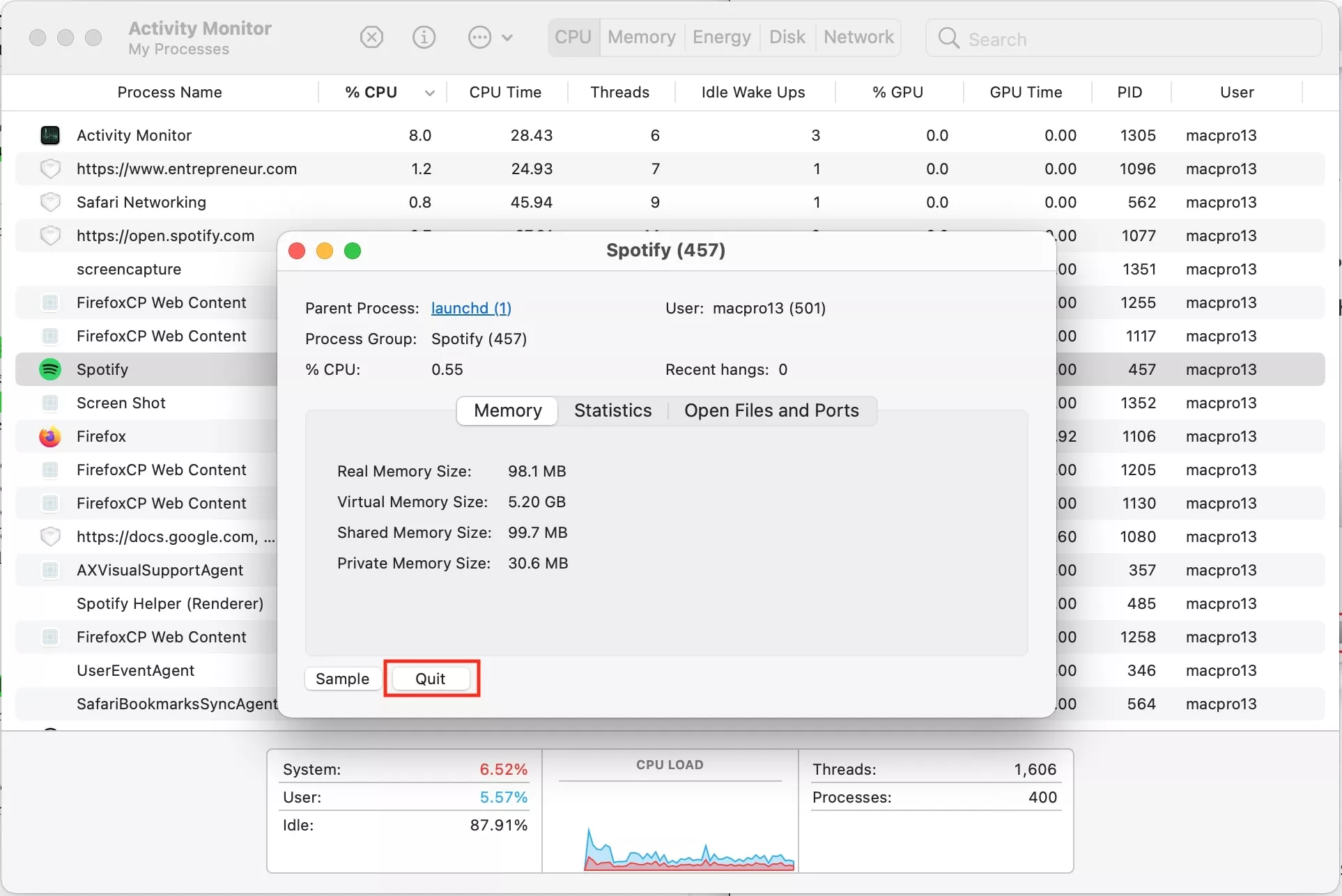
9 Ways to Speed Up Your Mac
Remove unused files and apps

Removing clutter can make your apps open and run faster. You should keep at least 20GB in your hard disk free, which can be used for memory caches and other internal processed used when running applications. Another culprit related to storage is the type of hard disk your Mac has installed. Generally speaking, solid state drives (SSDs) are better than hard disk drives (HDDs) because they are faster, even if they may have less storage or are more expensive. The upside of using an SSD is that it doesn't use any moving parts, which make its last longer and more reliable over time.
So to free up space, look at removing some files you don't use so frequently on your Mac.You can check your storage and how much space is used by different files by doing the following:
Get rid of your screen saver

If you're using a wallpaper, remove it and use a solid color wallpaper instead. Whenever you use an intricate wallpaper it uses more resources of your GPU. Using different and high resolution wallpapers can slow down your system as it allocates resources to render the wallpaper. Using a simple, solid color wallpaper helps your Mac boots faster.
Upgrade your memory

People mostly have 8GB of memory in their Macs and if they love multi-tasking they are going to have problems like lagging and automatic closing of the windows.
Memory can help a Mac boot faster too. If you want to read about the steps involved to upgrade your memory, checkout these articles by Apple for your specific model:
Here is a helpful YouTube video to watch how to install your memory:
Swap out your hard drive (HDD) for an SSD

Just replace the hard drive to a SSD, SSDs are 6 times faster than hard drives. Read this article on 5 Reasons why SSD is better than HDD.
You can watch these youtube tutorials on how to change your HDD to SSD.
FACTORY RESET YOUR MAC
If malware has managed to make its way onto your Mac overtime, through corrupt downloads or other files, this is an option which you could use to remove these files and start fresh. This will make your Mac feel as good as new.
Keep Your Mac Updated

Updating the Mac OS is really important for your device, so that your machine can gain improved performance and up-to-date security features. Apple is usually good at making updates feel familiar, so don't worry about not knowing how your Mac will work after an update. It may take a few hours or days until you can't remember what the old version was like, or how you ever worked without the latest update!
Use Disk Utility

- In Finder, open the Applications folder
- Open Utilities
- Open Disk Utility
- Click the First Aid button
Reset the SMC and NVRAM
To reset the SMC, shut down your Mac, then hold the Shift + Control + Option + Power buttons for 20 seconds. Turn the Mac back on by pressing the power button again. This should make your Mac run faster. Older Mac models require a different process to reset the SMC, visit Apple’s website for detailed instructions on how to do this.
Empty your cache files
To speed up your Mac, clear out the user cache occasionally. Here’s how:
- Open a new Finder window and select Go
- From the drop-down menu, select Go to Folder
- Enter ~/Library/Caches and click Go
- Go through each folder and drag cache files to the Trash
- Empty the Trash
Now clean the applications cache:
- Open a new Finder window and select Go
- From the drop-down menu, select Go to Folder
- Enter /Users/YourUserName/Library/Caches and click Go
- Go through each folder and drag cache files to the Trash
- Empty the Trash
Here’s how to empty the cache in Safari:
- In the Safari menu, click Preferences
- In the Advanced section, check the box next to Show Develop menu in menu bar
- In the Develop menu, click Empty Caches
Clearing the cache is not something we advise doing as regularly as every day, or even every week. Your Mac's cache helps your machine work quicker when repeating commonly performed tasks. Plus, the performance boost you get isn't as noticeable as the above steps, so rather do this every other month, or only when you really need to.
Conclusion
Whenever your Mac starts to feel a little slow, use the built-in Activity Monitor to take a more detailed look at the performance and usage. From there, follow the steps above and it'll feel like you've just bought a new Mac!
We hope you found this blog helpful - if you did, please share it on your social media. Sign up to our newsletter below to get our latest articles sent directly to your inbox. That way you'll never miss an interesting take on the latest and most useful advice for Apple products.
